How to Integrate Gsuite AD with TSAT
1. Access the Console by navigating to console.cloud.google.com.
2. Begin by creating a new project.
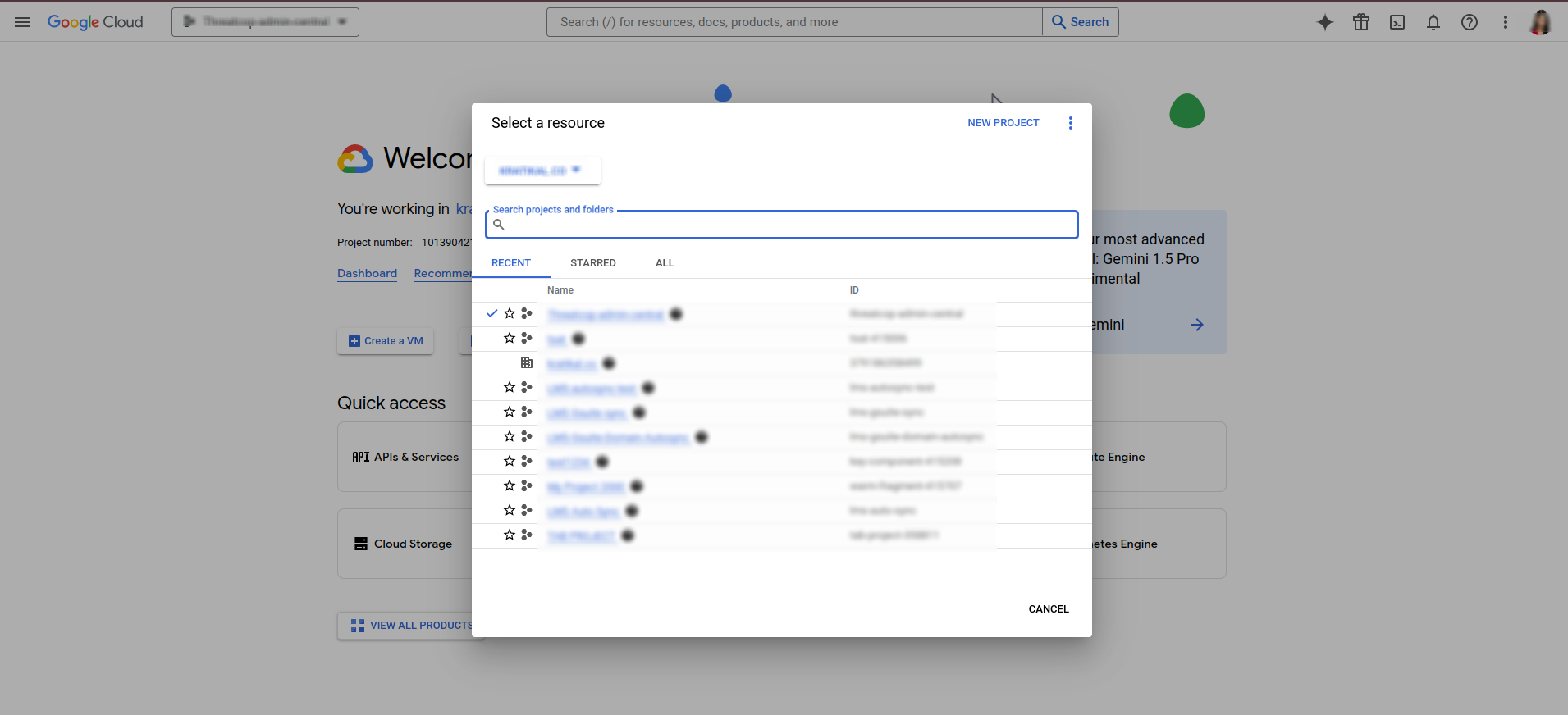
3. Go to APIs & Services and select OAuth consent screen.
4. Add the necessary domains.
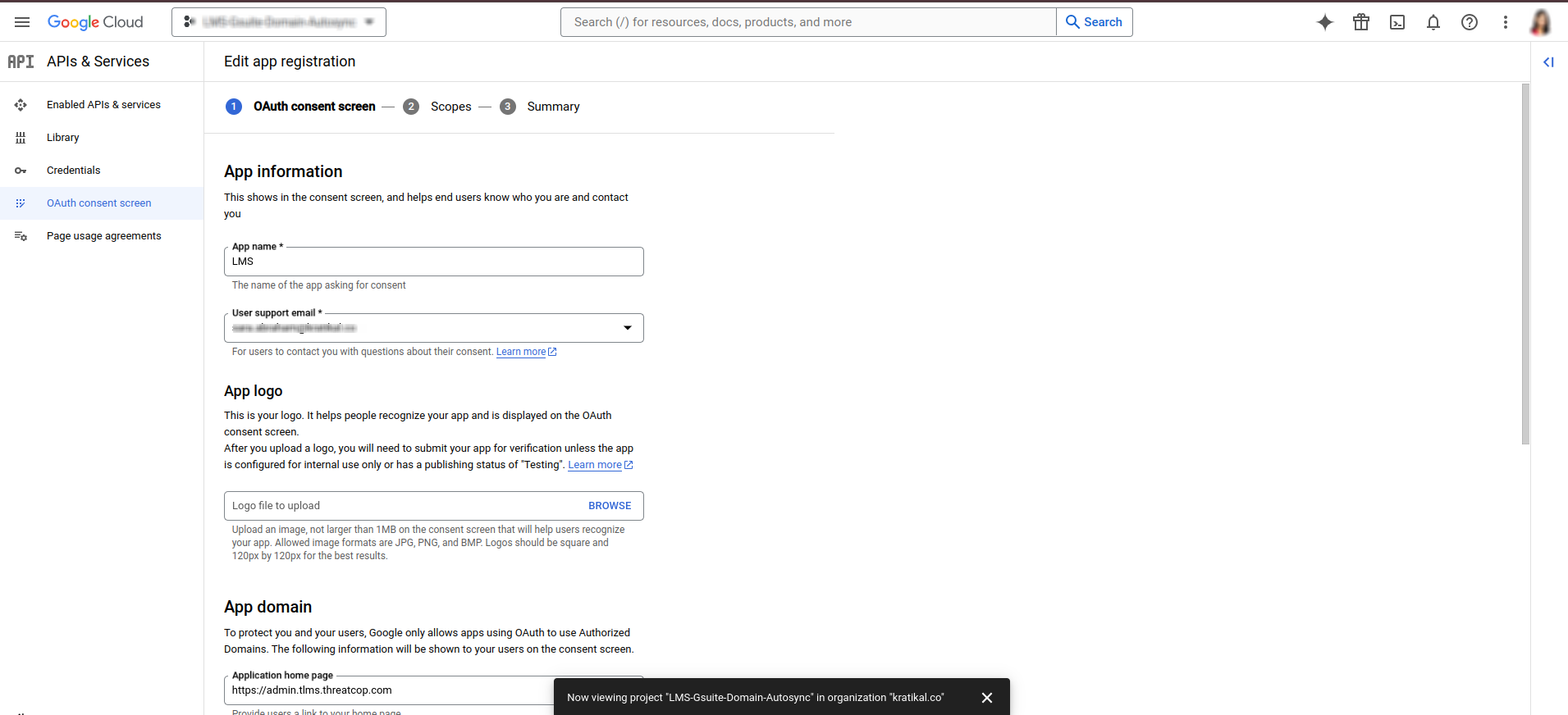
2. Begin by creating a new project.
3. Go to APIs & Services and select OAuth consent screen.
4. Add the necessary domains.
5.Click on save and continue.
6.Scope section will open,click on add or remove scopes.
7.Manually add the required scopes, including:
https://mail.google.com/
7.Manually add the required scopes, including:
https://mail.google.com/
https://www.googleapis.com/auth/admin.directory.user.readonly
https://www.googleapis.com/auth/admin.directory.group.readonly
https://www.googleapis.com/auth/admin.directory.group.readonly
8.Save all the scopes then go to Enables APIs and Services.
9.Then click on +Enable API and Services.
10.Then in the searchbox search for Google workplace marketplace SDK and Admin SDK API & enable them.
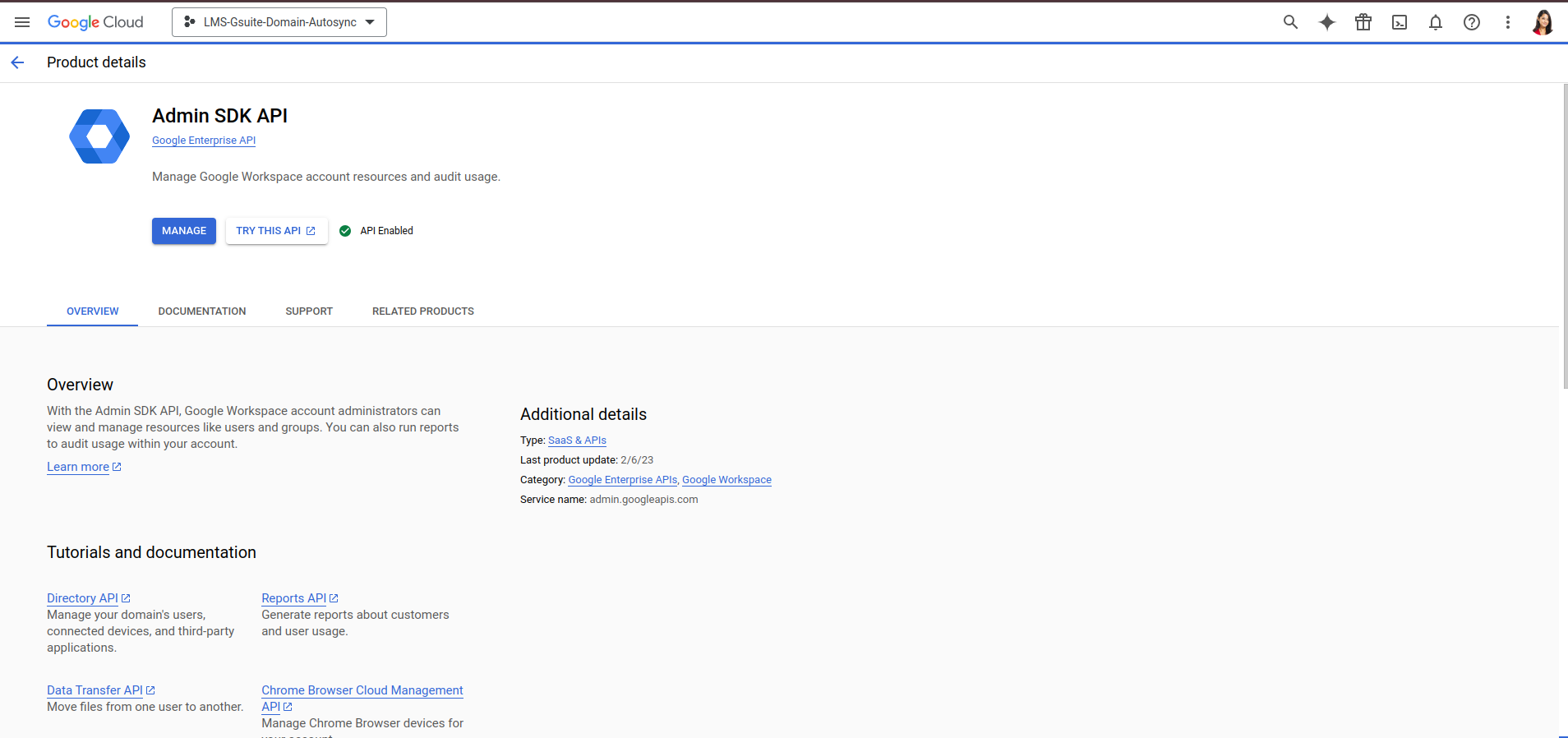
11.Then navigate back to dashboard.
12.Then select Credentials under API and Services and select + Create credentials
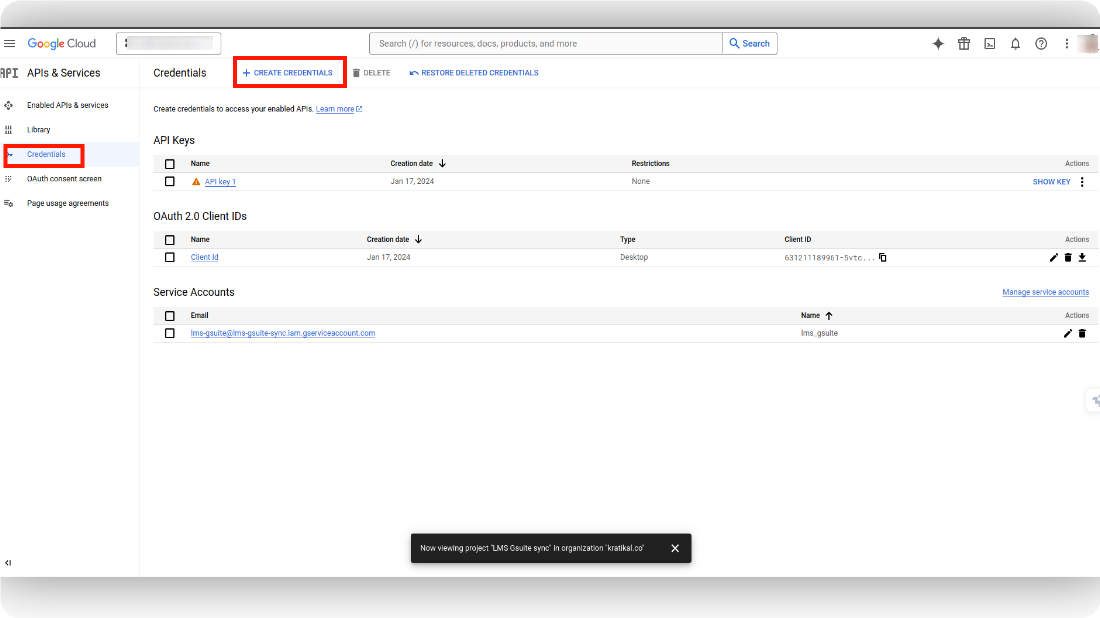
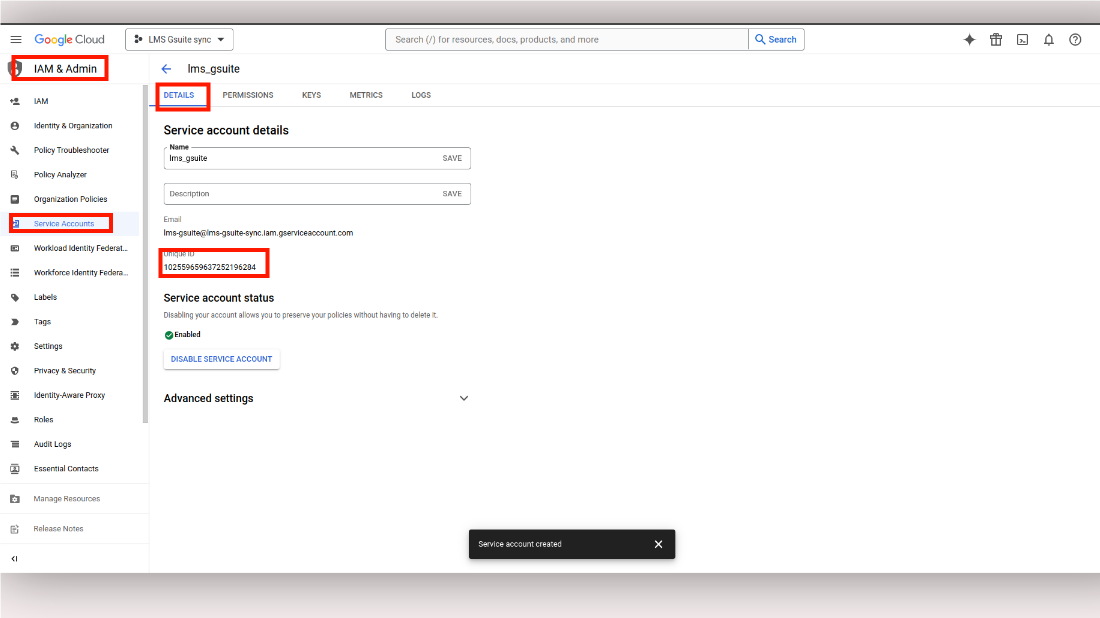
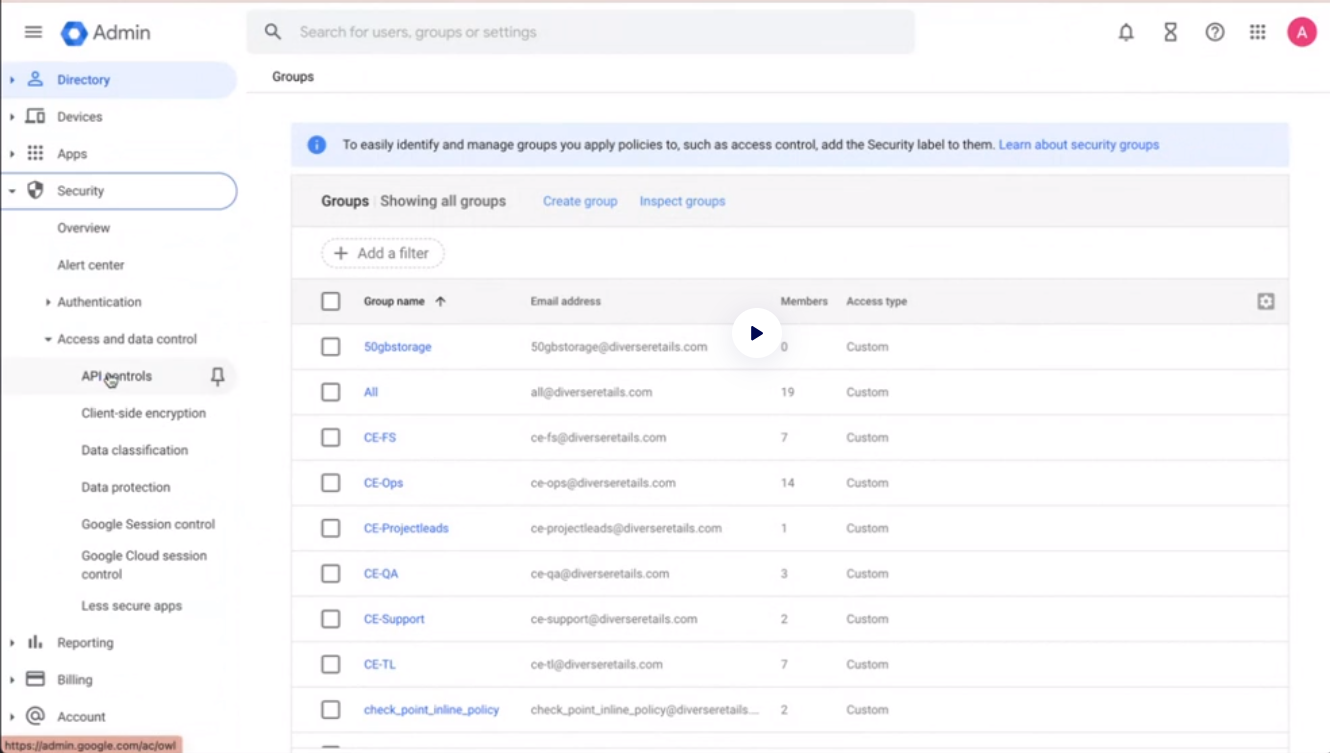
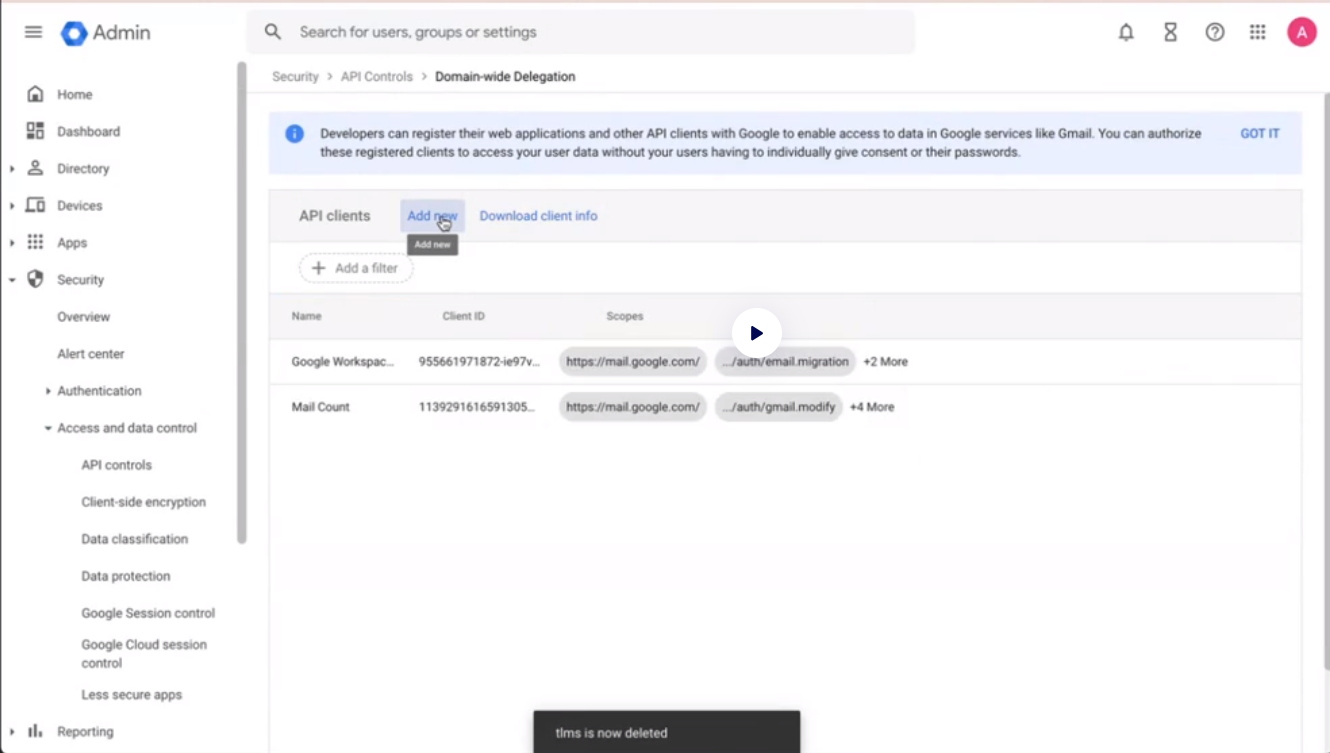
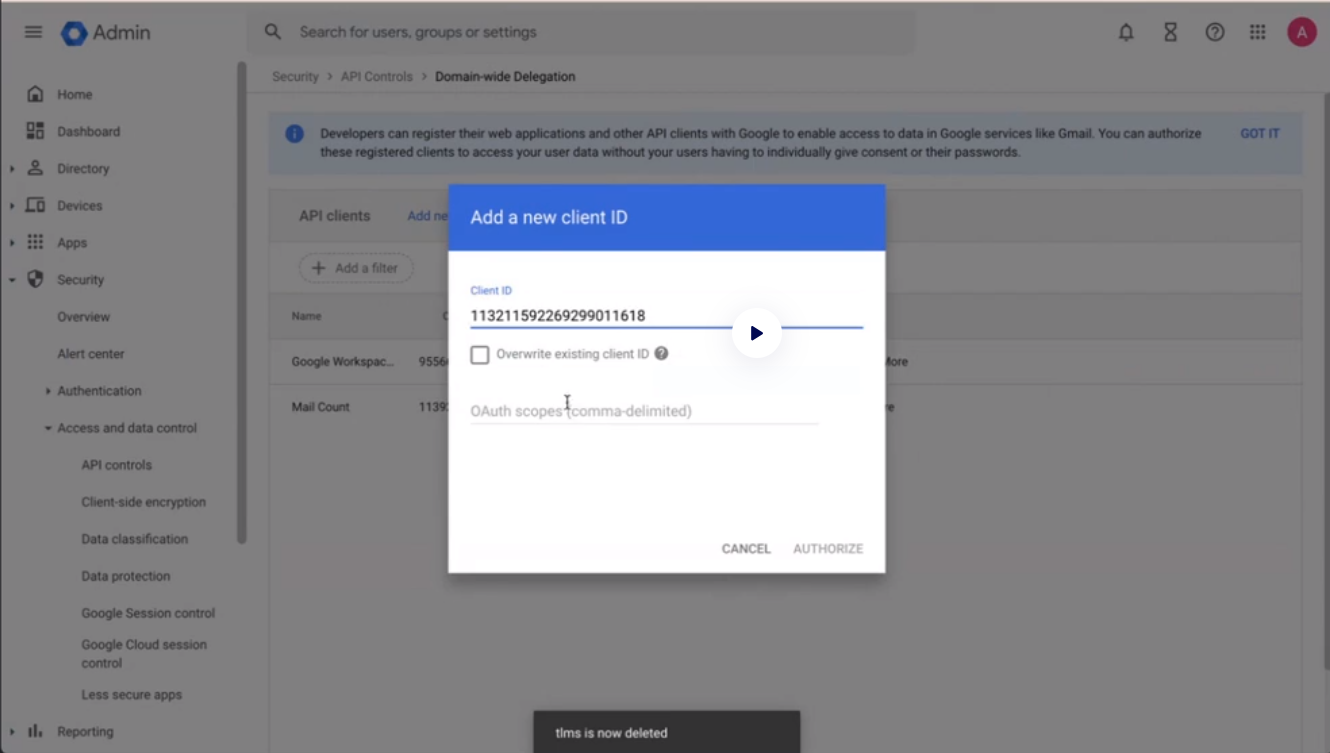
13.Under + Create Credentials click on OAuth ClientID.
14. Create a OAuth ClientID as mentioned in below Screenshot and click on create

14. Create a OAuth ClientID as mentioned in below Screenshot and click on create
15.Again go back to Credentials and again click on +Create Credentials and under it select Service Account.
16.Under Service account ,fill service account name as "TLMS",then click on create and continue,then click done under Grand this service account access to this project & Grant user access to this service account.
17.Go back click Google Cloud dashboard and on the dashboard click on IAM & ADMIN,under IAM & ADMIN go to Service accounts and follow the steps as mentioned in below screenshot and save the unique ID.
18.Navigate to APIs & Services > Credentials, click your app name under OAuth 2.0 client IDs, and save your Client ID & Client Secret from the dashboard.
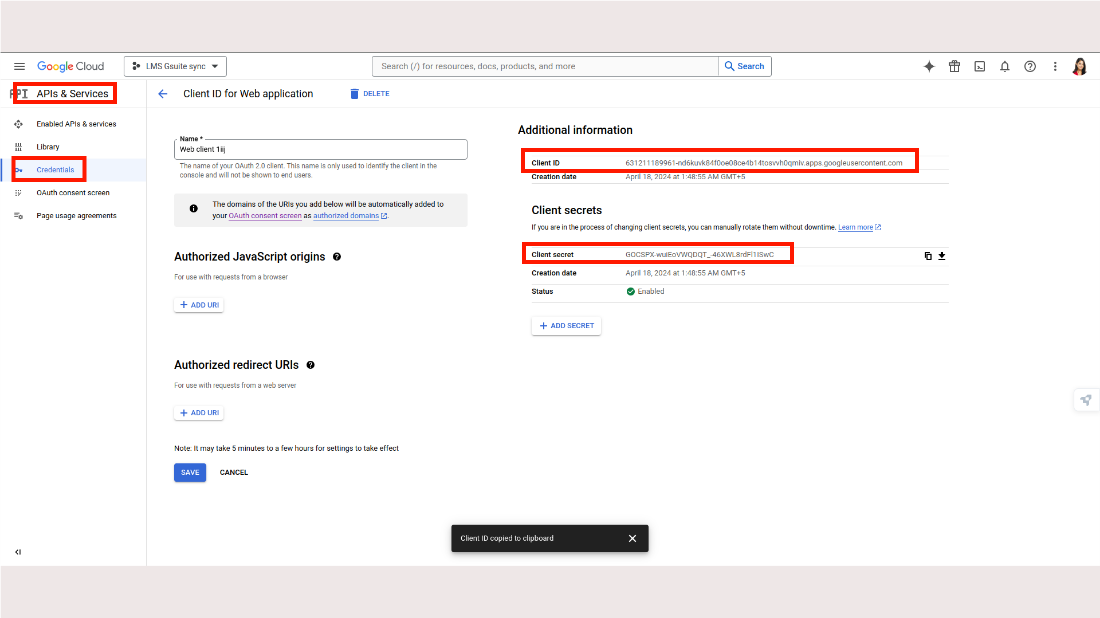
19. Navigate to admin.google.com,search API Control under Security.
20.Under API controls select Manage Domian Wide Delegation

21.Click on add new and paste the UniqueID copied in step 17.
22.In OAuth scopes give : https://mail.google.com/
23. Navigate
to the Settings section of TSAT tool. In this section, the admin will find the Google admin Setting option located at the top right corner of the page. They are required to click on
this option to proceed.
24.Tick the box next to Auto sync. Then, paste the Client Key, Secret Key, and Customer ID (which provide admin access to Google Cloud) that you saved in steps 17 and 18.
25.After that, specify the minutes, hours, and days for your desired autosync frequency.
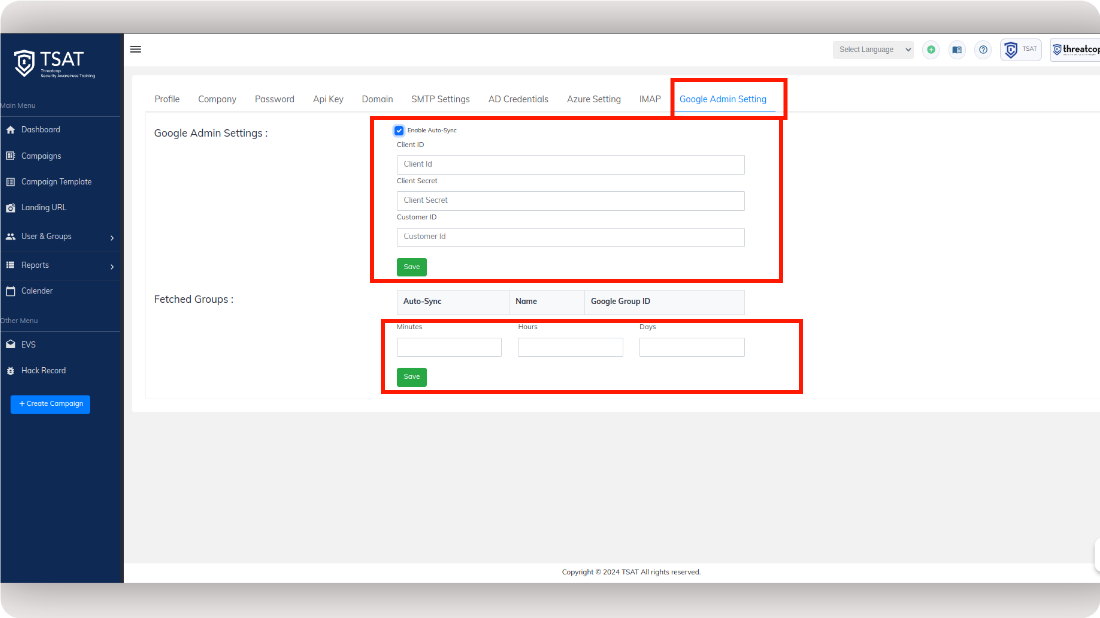
26.We have successfully synced departments with TSAT.
Related Articles
How to Integrate Gsuite AD with TLMS
1. Access the Console by navigating to console.cloud.google.com. 2. Begin by creating a new project. 3. Go to APIs & Services and select OAuth consent screen. 4. Add the necessary domains. 5.Click on save and continue. 6.Scope section will open,click ...TSAT User Guide
TSAT tool is used for various simulations for the purpose of raising awareness among the users. These simulations can be done using various attack vectors such as Phishing ,QR code,Attachment, Ransomware, Smishing, Vishing & Whatsapp Phishing. Here’s ...How to set up Settings in TSAT?
1. PROFILE SETTING : User Profile Information : First Name and Last Name are editable fields. Click on "SAVE" once the changes have been made. Automatic Campaign Expired : Number of days after which the campaign gets completed. Click on save once ...How to configure Azure AD with TSAT.
To begin, access the Azure Portal using your Azure account by visiting the URL: https://portal.azure.com. Next, proceed to "Azure Active Directory" or utilize the search bar to locate "App registrations." Click on the "New registration" option to ...How does AD work in Group ?
When bringing users from Active Directory (AD) into Threatcop tool, follow these steps: Open the TSAT portal using the link: https://tsat.threatcop.com/. Navigate to "Users & Groups" in the sidebar menu and click on "Groups" in the sub-menu. There ...