How to Integrate Gsuite AD with TLMS
1. Access the Console by navigating to console.cloud.google.com.
2. Begin by creating a new project.
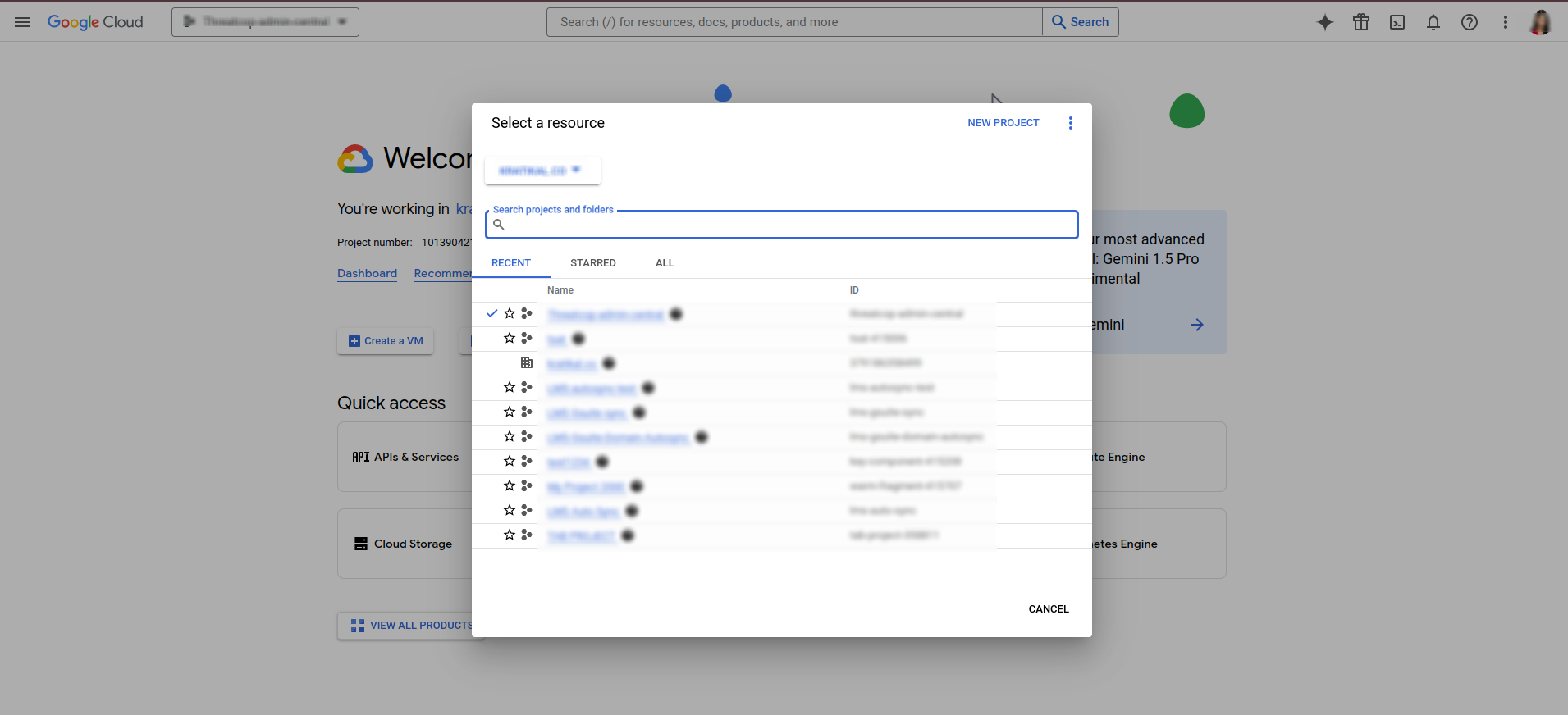
3. Go to APIs & Services and select OAuth consent screen.
4. Add the necessary domains.
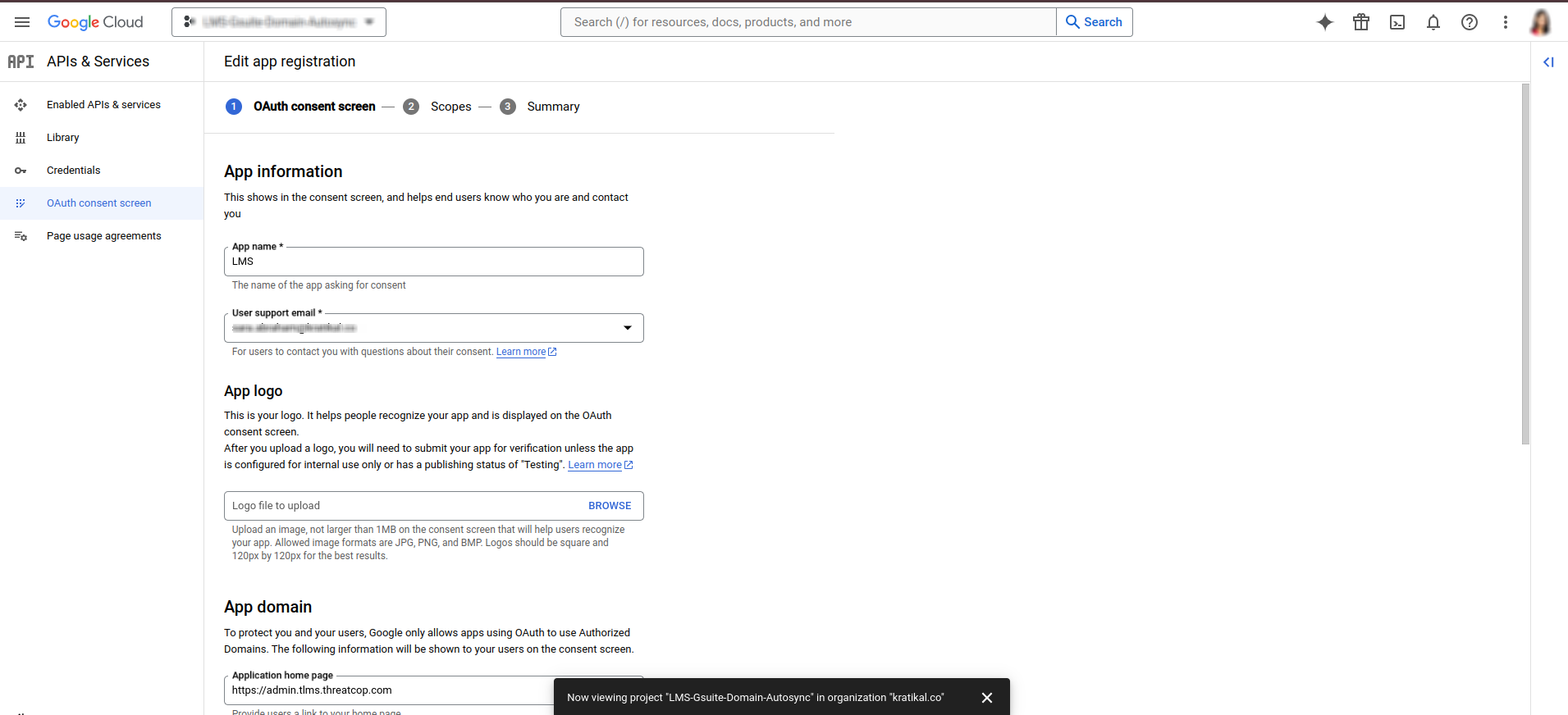
2. Begin by creating a new project.
3. Go to APIs & Services and select OAuth consent screen.
4. Add the necessary domains.
5.Click on save and continue.
6.Scope section will open,click on add or remove scopes.
7.Manually add the required scopes, including:
https://mail.google.com/
7.Manually add the required scopes, including:
https://mail.google.com/
https://www.googleapis.com/auth/admin.directory.user.readonly
https://www.googleapis.com/auth/admin.directory.group.readonly
https://www.googleapis.com/auth/admin.directory.group.readonly
8.Save all the scopes then go to Enables APIs and Services.
9.Then click on +Enable API and Services.
10.Then in the searchbox search for Google workplace marketplace SDK and Admin SDK API & enable them.
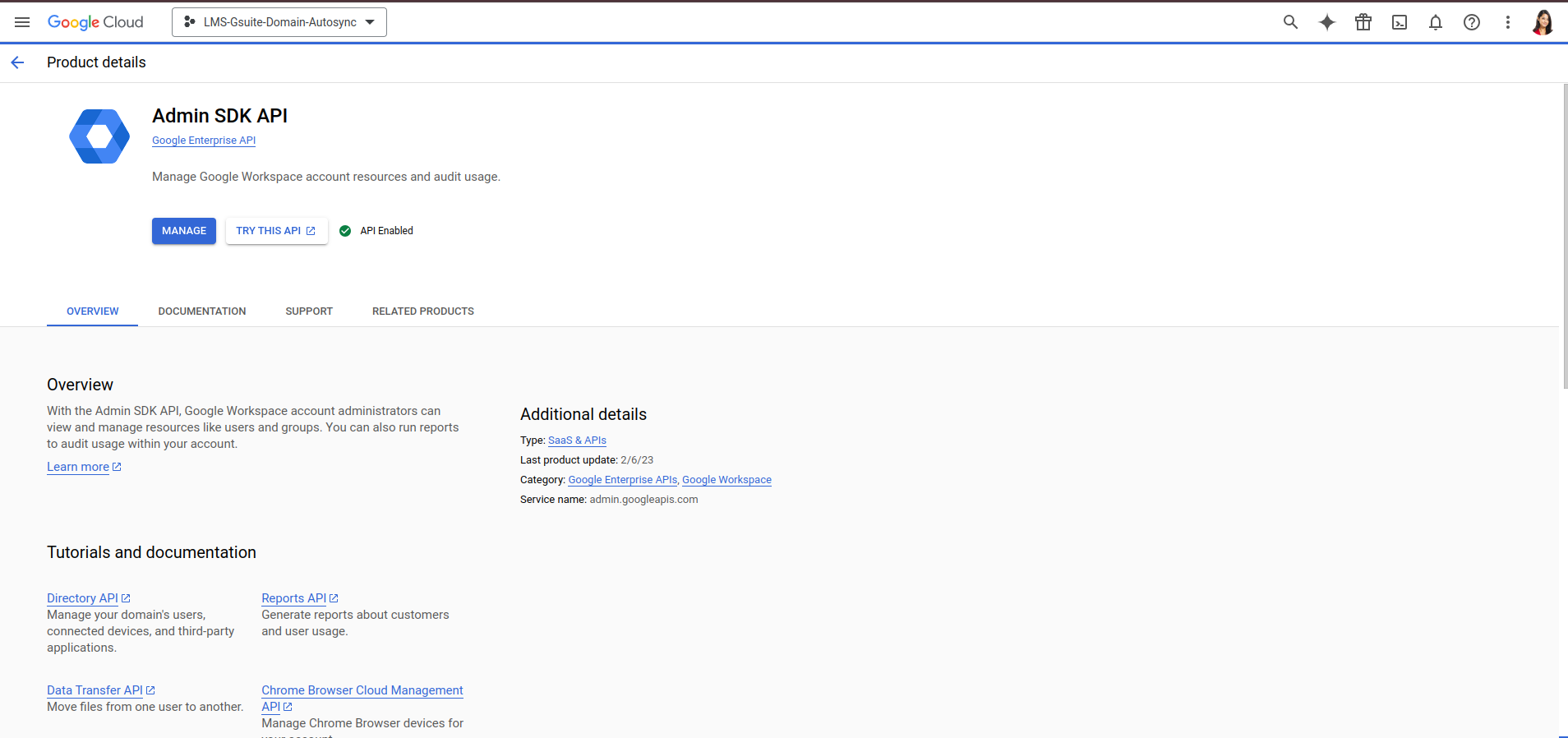
11.Then navigate back to dashboard.
12.Then select Credentials under API and Services and select + Create credentials
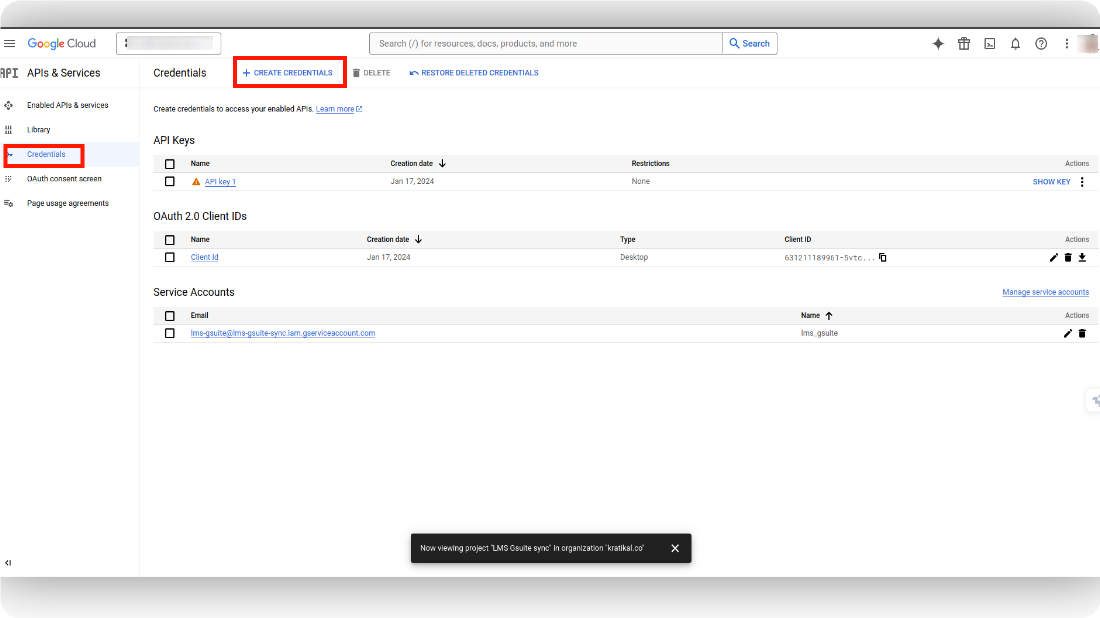
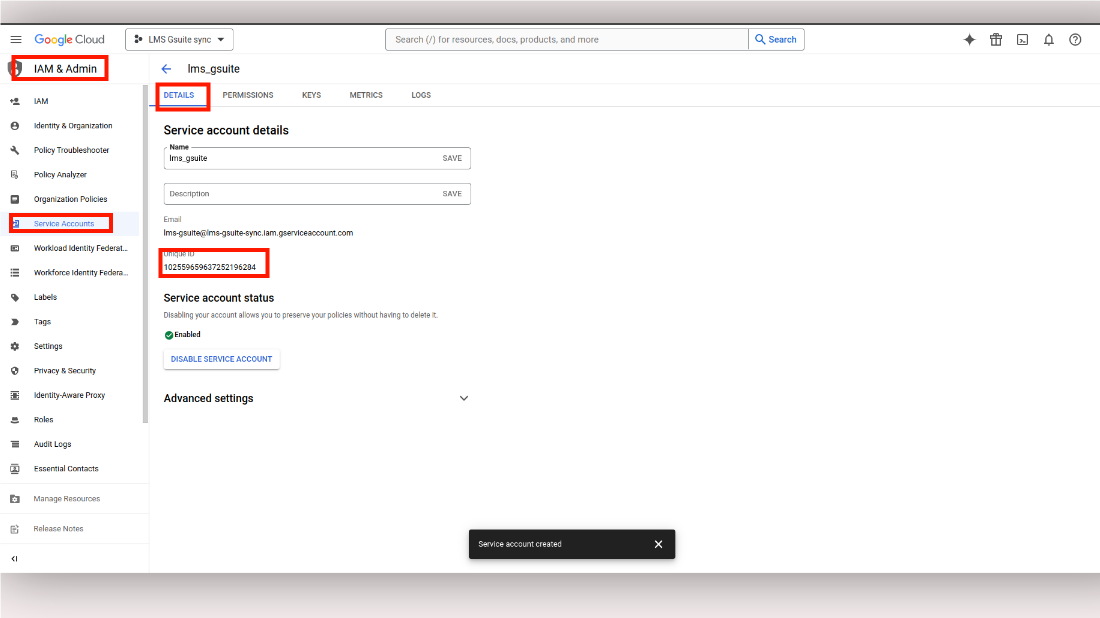
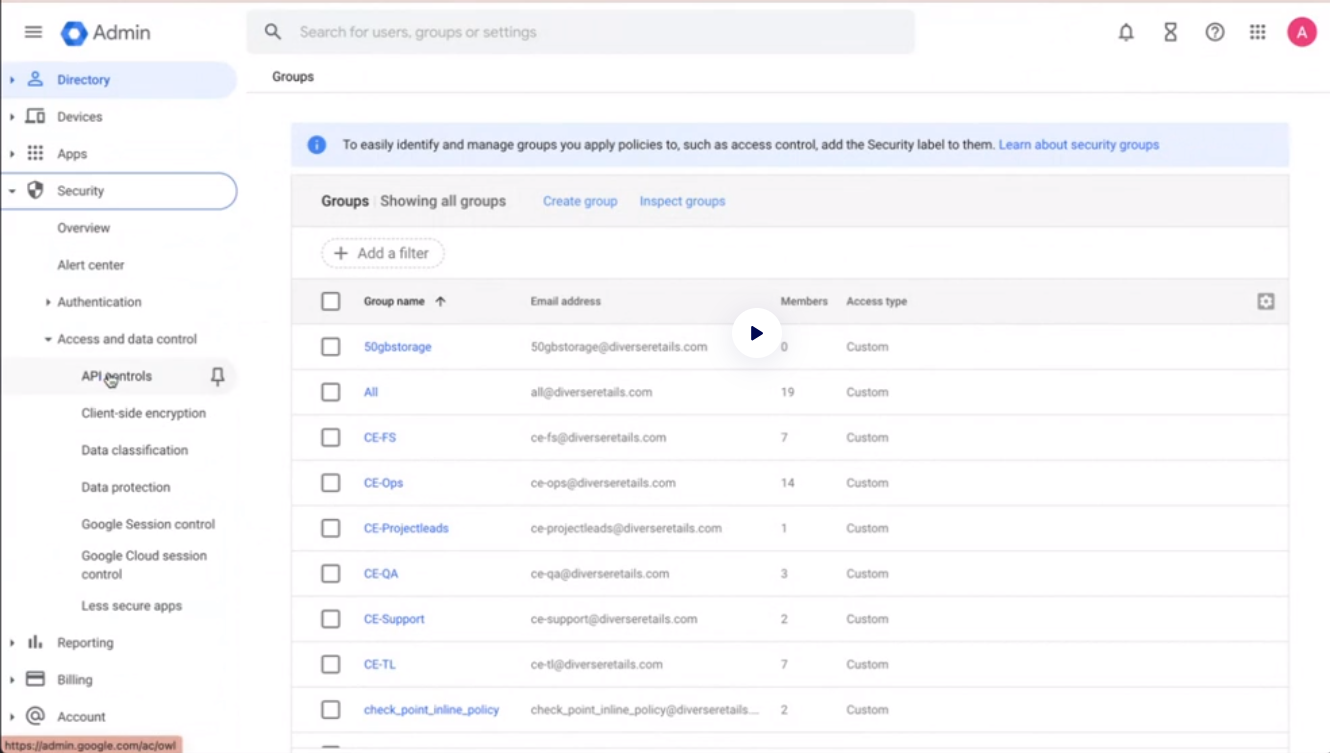
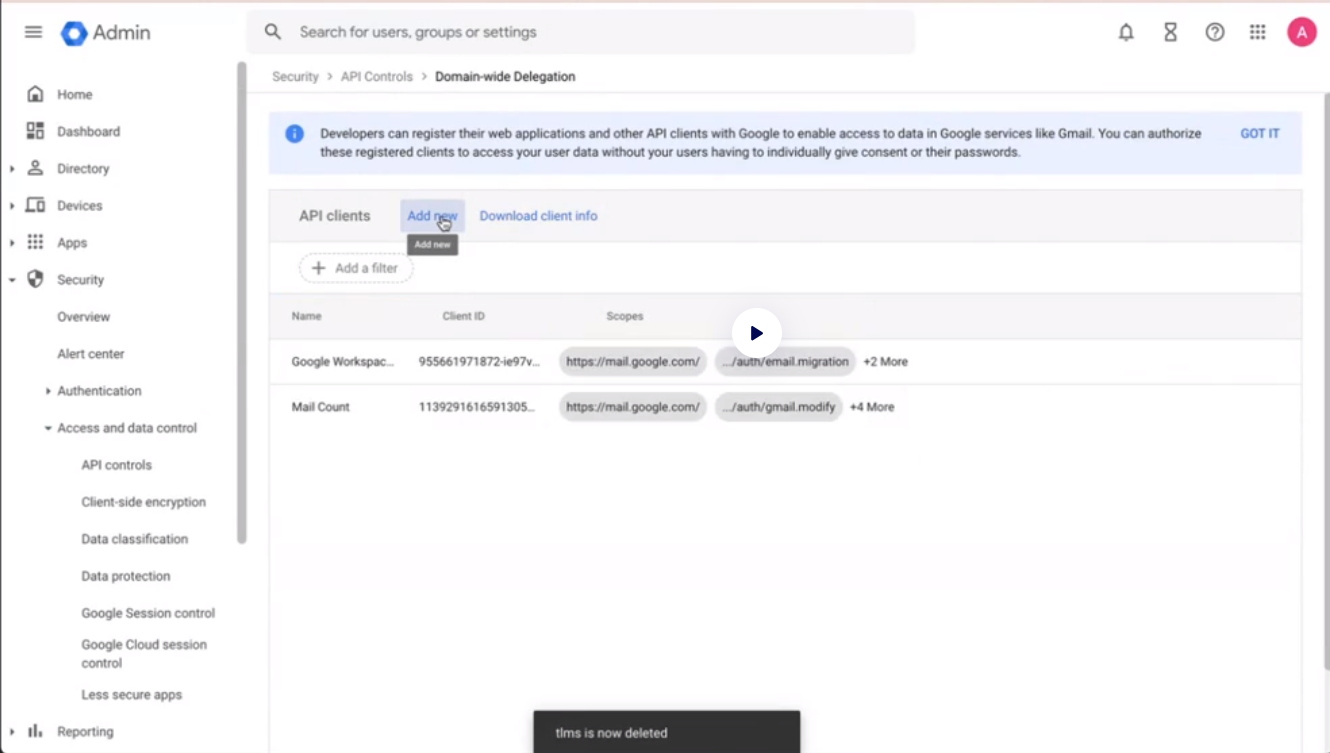
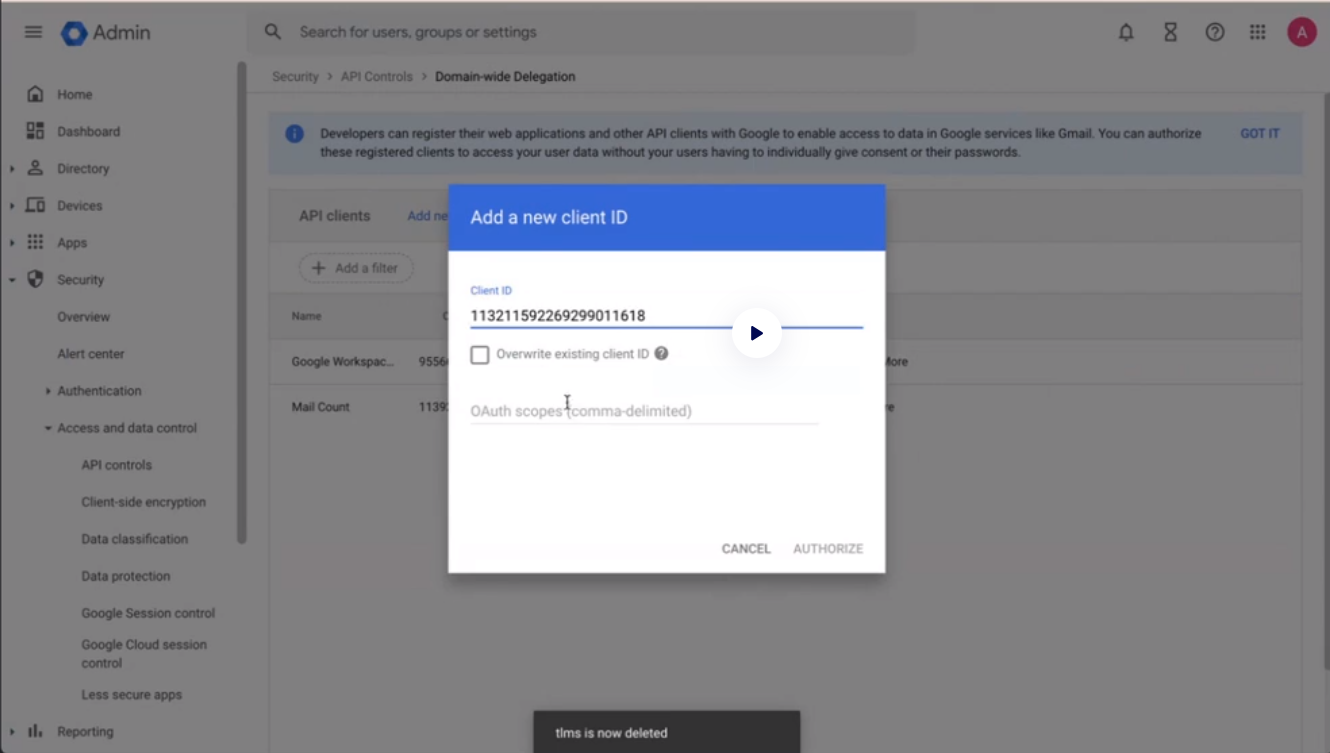
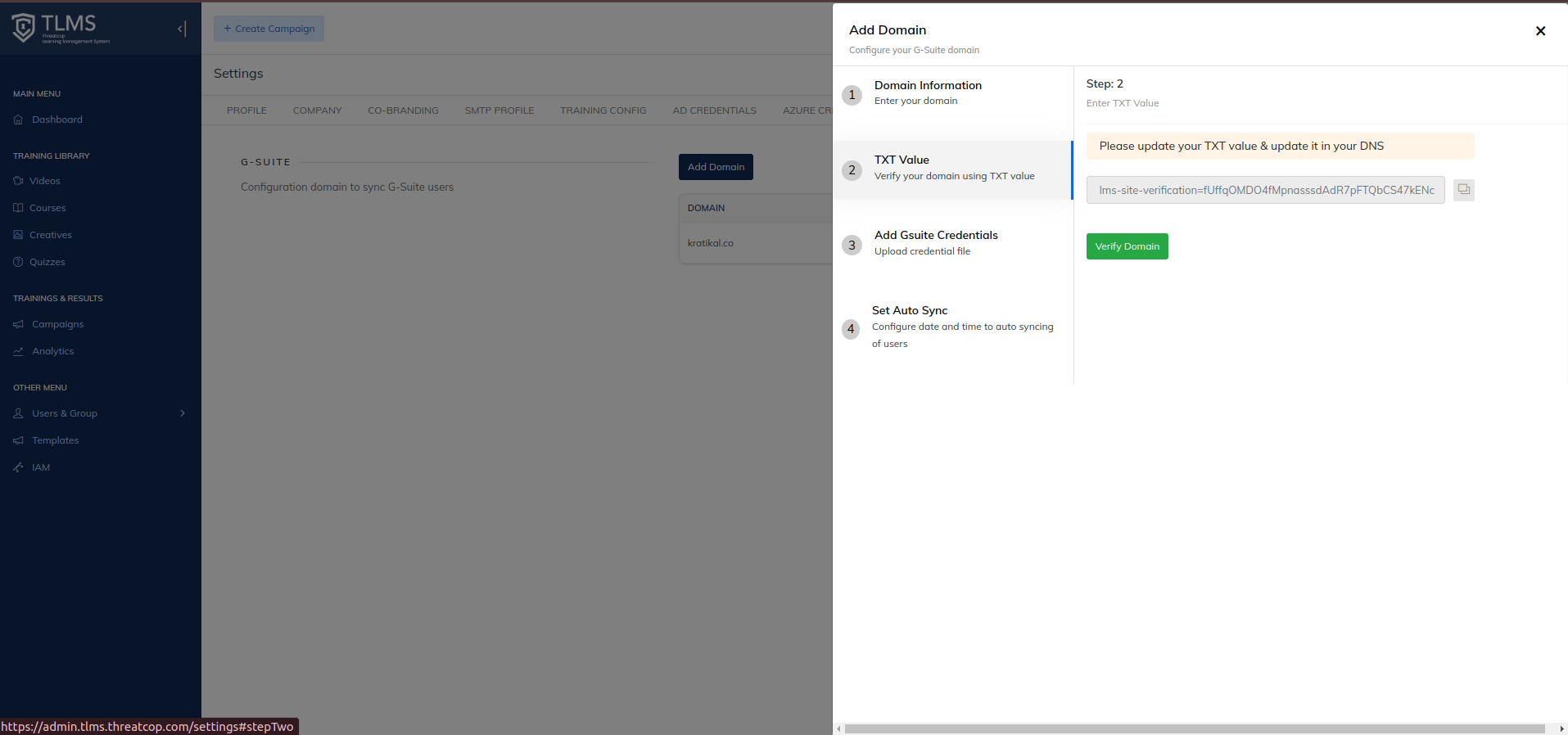
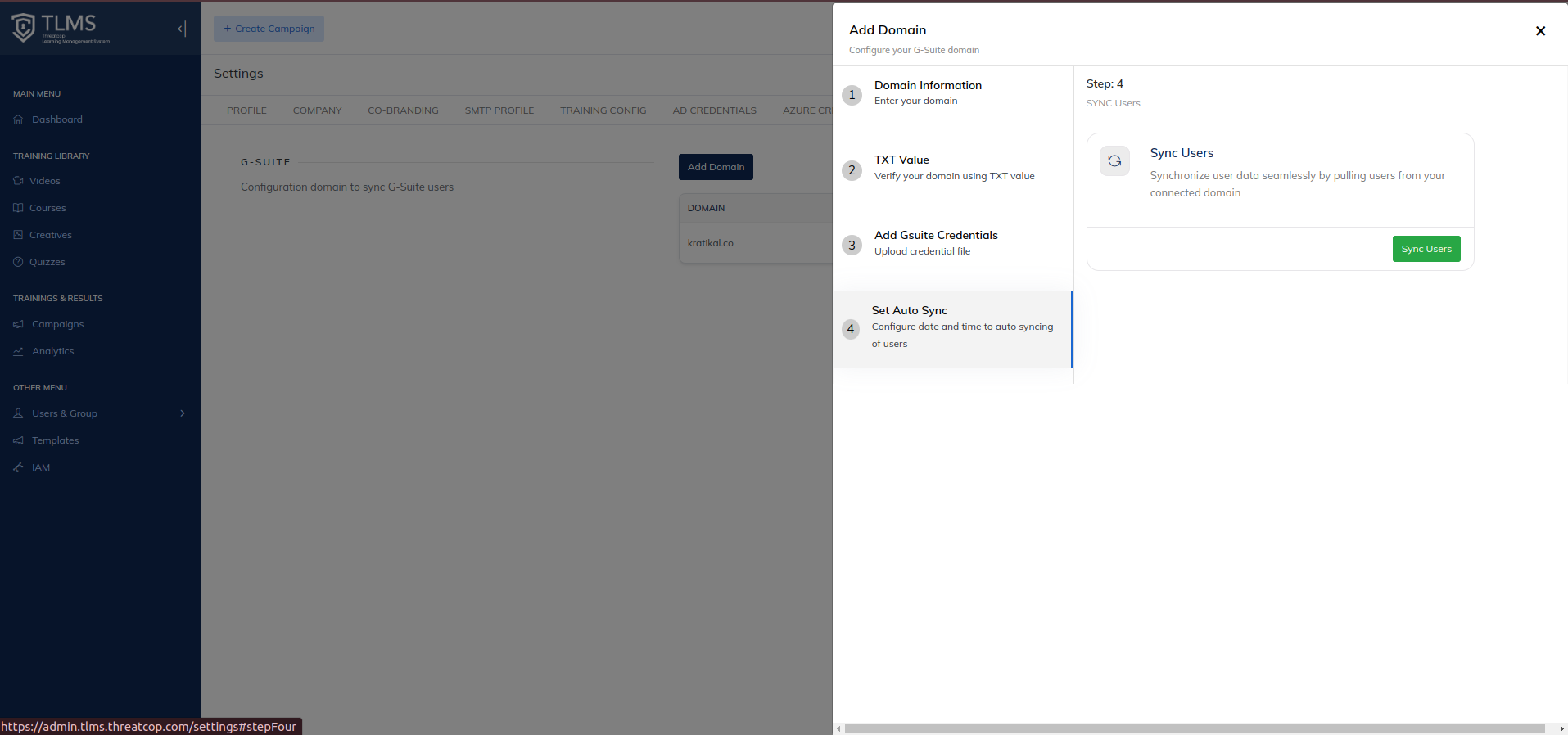
13.Under + Create Credentials click on OAuth ClientID.
14. Create a OAuth ClientID as mentioned in below Screenshot and click on create

14. Create a OAuth ClientID as mentioned in below Screenshot and click on create
15.Again go back to Credentials and again click on +Create Credentials and under it select Service Account.
16.Under Service account ,fill service account name as "TLMS",then click on create and continue,then click done under Grand this service account access to this project & Grant user access to this service account.
17.Go back click Google Cloud dashboard and on the dashboard click on IAM & ADMIN,under IAM & ADMIN go to Service accounts and follow the steps as mentioned in below screenshot and save the unique ID.
18.Then, navigate to the Keys section and click Add key. Select Create new key and choose the JSON option. Click Create to download a JSON file in the background.
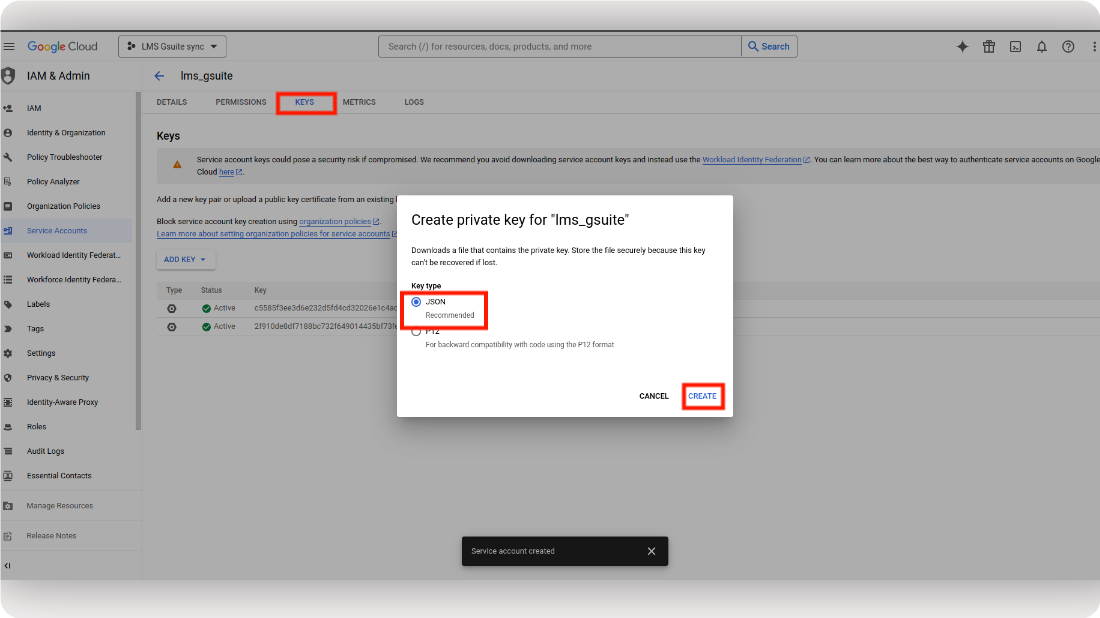
19. Navigate to admin.google.com,search API Control under Security.
20.Under API controls select Manage Domian Wide Delegation

21.Click on add new and paste the UniqueID copied in step 17.
22.In OAuth scopes give : https://mail.google.com/
23. Navigate
to the User & Groups section. In this section, the admin will find the Import with
G-Suite option located at the top right corner of the page. They are required to click on
this option to proceed.
24.Click on add domain.
25.After that fill your domain information and click on add domain.
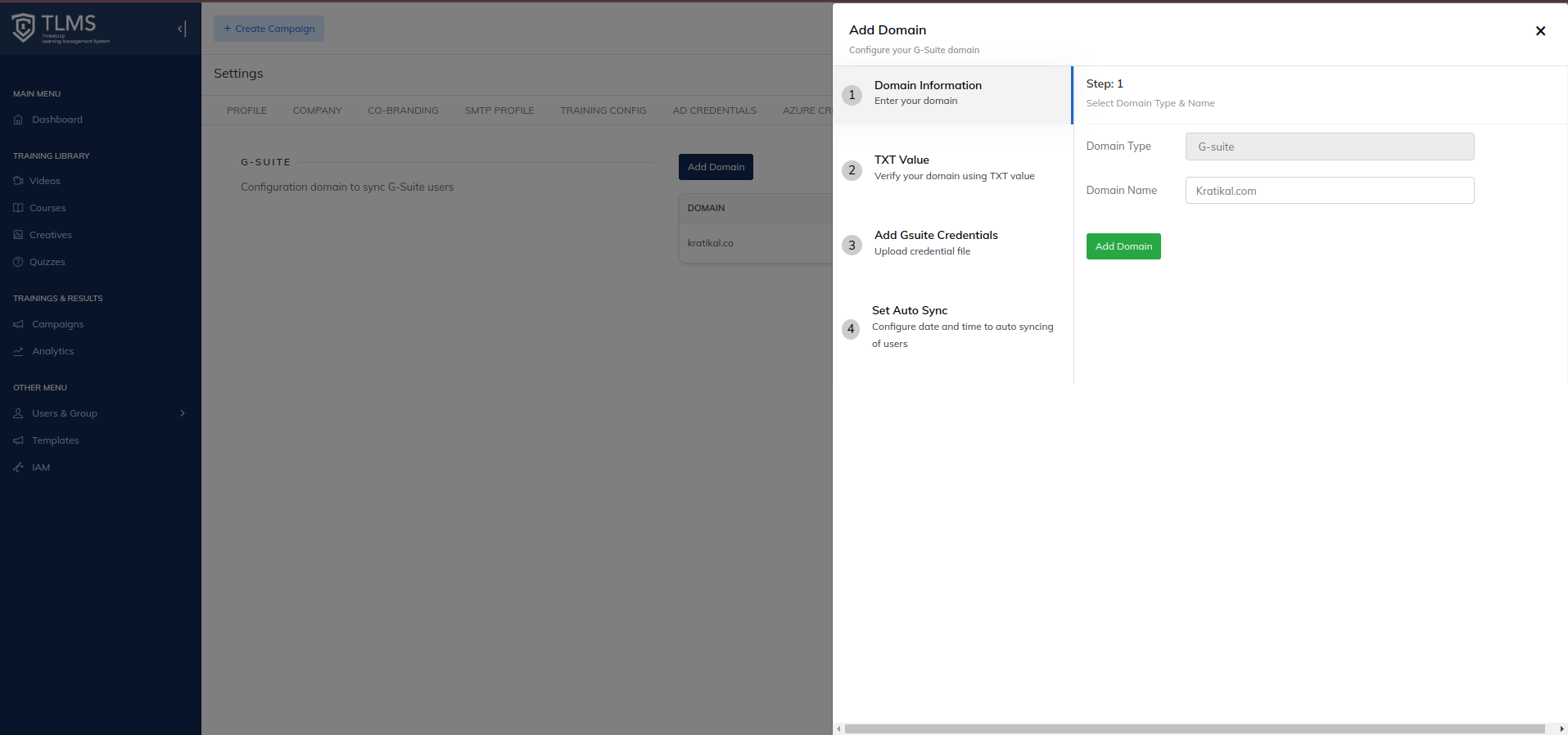
26.Update the TXT value in your DNS to verify your domain,then click on verify.(It might take few hours to get the domain verified)
27.Add the Admin console ID on which we have used in above steps and then upload the downloaded JSON file.
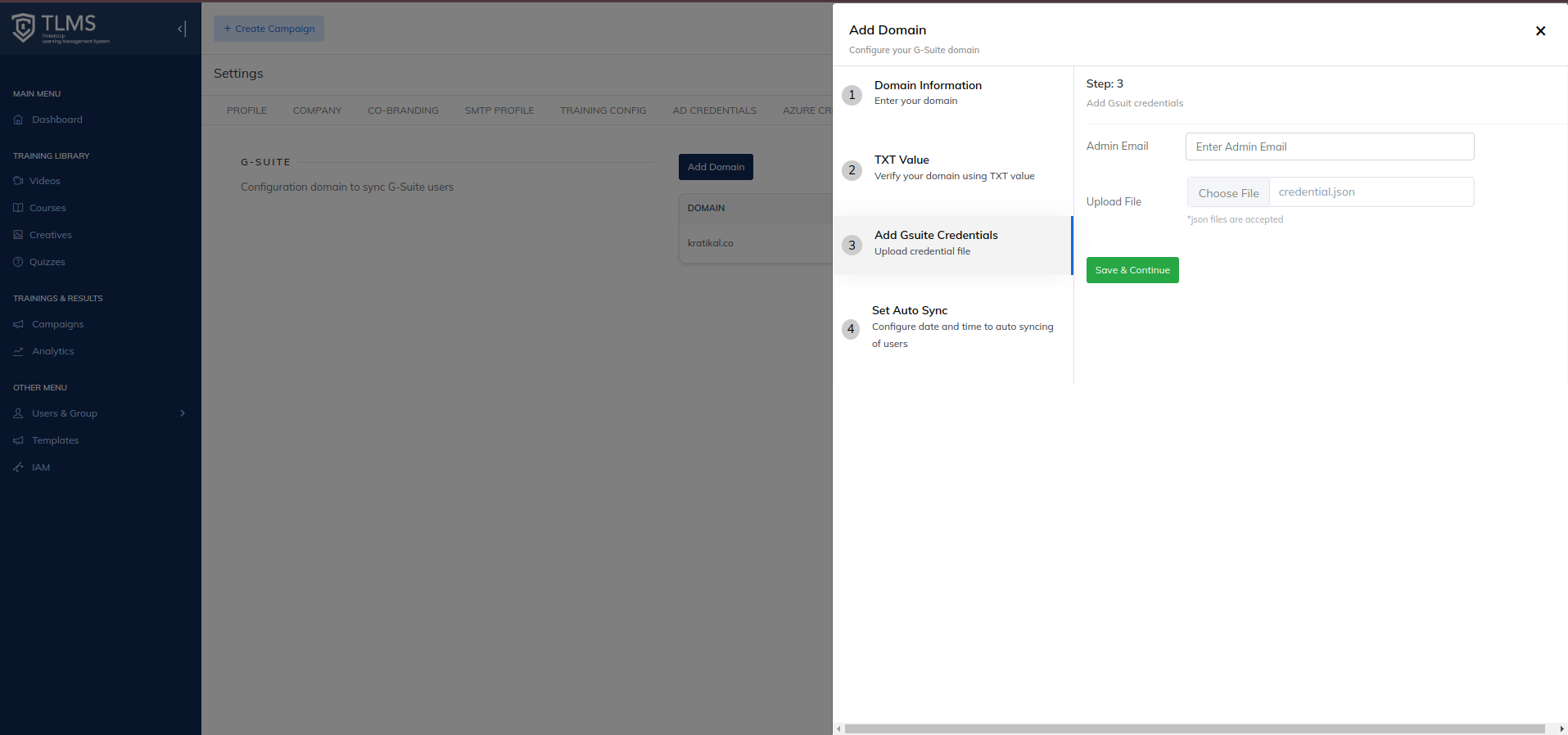
28.Once the above steps are completed we can click on Sync Users and fetch users automatically.
29.We have successfully synced departments with TSAT/TLMS
Related Articles
How to Integrate Gsuite AD with TSAT
1. Access the Console by navigating to console.cloud.google.com. 2. Begin by creating a new project. 3. Go to APIs & Services and select OAuth consent screen. 4. Add the necessary domains. 5.Click on save and continue. 6.Scope section will open,click ...Import with AD Documentation
Under the Users & Groups -> Groups section, you will come across our 'Import with AD' feature. This article will give you a brief upon this feature. To get started with this feature you need to first fill in the details mentioned below on selecting ...How does AD work in Group ?
When bringing users from Active Directory (AD) into Threatcop tool, follow these steps: Open the TSAT portal using the link: https://tsat.threatcop.com/. Navigate to "Users & Groups" in the sidebar menu and click on "Groups" in the sub-menu. There ...How to configure SSO Login With G-Suite In TLMS
Background Single sign-on (SSO) is an authentication method that enables users to securely authenticate with multiple applications and websites by using just one set of credentials. User Flow Diagram Steps to configure SSO (G- Suite) Step 1: Navigate ...How to whitelist Threatcop in GSuite
Whitelisting IP Address This process allows emails from specific IP addresses to bypass spam filtering. Step 1: Go to https://admin.google.com/ Step 2: Select Apps -> Google Workspace -> Gmail -> Spam, Phishing and Malware Step 3: Select your ...