How to create Attachment Template in TSAT?
Please follow the below steps to create a Attachment Template
Step 1 : Click on Campaign Templates" on left side menu and then click on "Create New" as shown in the below screenshot.
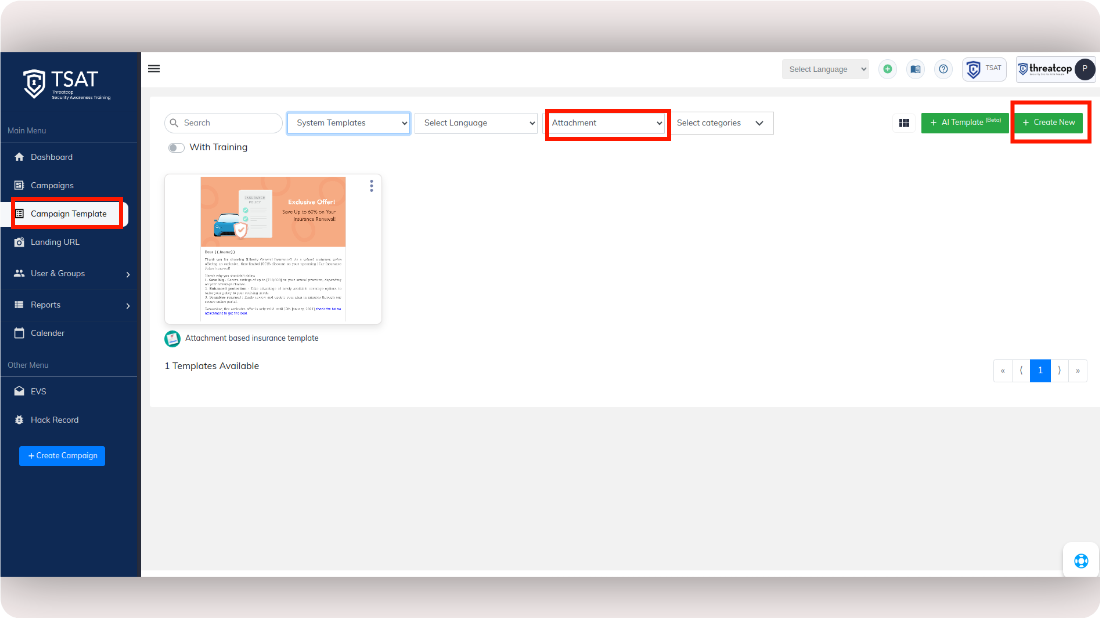
Step 2 : Input the below details in the opened form after clicking on Create New button.
- Template Name - Name of the template (should be unique),
- Select Category - Category is based on Template's topic,
- Select Language - Language of the template,
- Select Simulation Type - There are 2 types of simulations - Simulation Attack & Simulation Attack +Training
- Simulation Attack is for phishing campaign only.
- Simulation Attack + Training is for sending phishing emails and once the user clicks or submits the data, he/she will receive awareness training, (Available for Phishing Simulation only)
- Select Attack vector - Select "Attachment" for attachment template creation.
- Click on "Go To Next" once the inputs have been filled.
Step 3 : Please enter the email content created in basic HTML & CSS on this screen. You have the flexibility to use images as needed. If you prefer to fetch an image using a link, simply place the link in the src="" tag.
Alternatively, you can upload the image using the "Add Attachment" option below and reference it by its name in the "cid:" tag.
Note : Ensure that the image name does not contain any spaces and matches exactly with the uploaded image.
The upload image option will appear when you click on the "Go To Next" button and return to this screen again by clicking on "Previous" button.
Alternatively, you can employ another method called "Import Email." Just click on the button situated in the upper right corner and paste the entire Email Header of the email you wish to duplicate.
Tick the "Add tracking" checkbox to track the email open, link click etc. If you don't enable it then you may miss the campaign tracking.
After creating the email template, you have the option to specify a name for the attached file.
Note: When the attachment is opened, it will display an HTML page in the background. This HTML page serves as an awareness page, listing six key points employees should consider before clicking on such documents.
After creating the email template, you have the option to specify a name for the attached file.
Note: When the attachment is opened, it will display an HTML page in the background. This HTML page serves as an awareness page, listing six key points employees should consider before clicking on such documents.
Once you have completed the email template, click on "Go To Next".
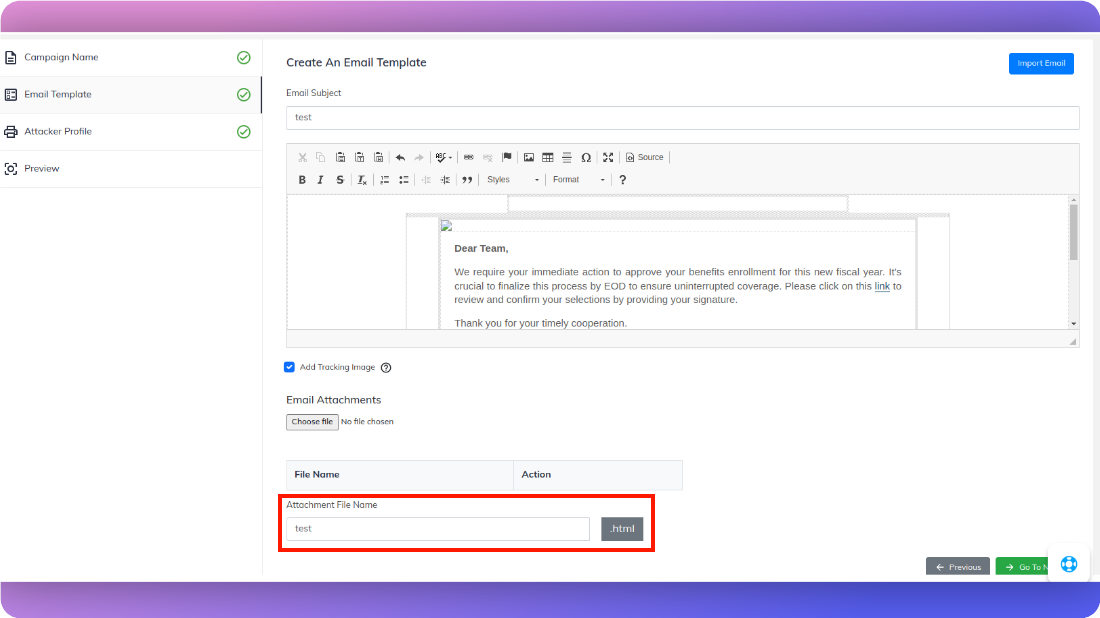
Step 4 : In this step, you are required to fill the below details -
- Sender Display Name : Enter the Sender Name,
- Sender Name : Sender Name & Domain (as per the template topic)
- Header Key Details : You can configure a custom header to avoid being flagged or blocked,
- Fake CC : You can put an email ID as CC for make an email more authentic, but its optional not required,
If you wish to send emails through your Email ID then you can configure your SMTP simply by enabling on the "Custom" option and input the SMTP details.
You can make these changes anytime.
Once all the configuration is done, click on "Go To Next" to save the inputs and move to the next step.
Step 6 : Click on "Refresh" button to see the updated changes and preview the SMS template, Landing page, Landing URL, Sender ID, etc.
And for testing the template, click on "Test Campaign Template Message" and input first name(mandatory), last name (optional) and email id to send the test email.
If the test email is successful then template is ready to be executed in the campaign.
This is how you create a Ransomware Template from scratch.
How to run a Campaign, click on the below link -
Related Articles
How to create QRcode Template in TSAT?
Please follow the below steps to create a Phishing Template Step 1 : Click on Campaign Templates" on left side menu and then click on "Create New" as shown in the below screenshot. Step 2 : Input the below details in the opened form after clicking on ...How to create Ransomware Template in TSAT?
Please follow the below steps to create a Ransomware Template Step 1 : Click on Campaign Templates" on left side menu and then click on "Create New" as shown in the below screenshot. Step 2 : Input the below details in the opened form after clicking ...TSAT User Guide
TSAT tool is used for various simulations for the purpose of raising awareness among the users. These simulations can be done using various attack vectors such as Phishing ,QR code,Attachment, Ransomware, Smishing, Vishing & Whatsapp Phishing. Here’s ...How to create Phishing Campaign Flow in TSAT?
Please follow the below steps to create a Phishing Template Step 1 : Click on Campaign Templates" on left side menu and then click on "Create New" as shown in the below screenshot. Step 2 : Input the below details in the opened form after clicking on ...How To Edit Campaign Templates in ThreatCop?
TSAT offers a range of features, including the ability to edit existing templates. This article will guide you through the process. To edit a template, ensure it is categorized under "Custom Templates," as only custom templates can be edited. If you ...